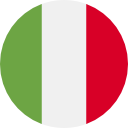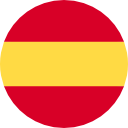Índice
El certificado digital, como hemos comentado en post anteriores, se trata de un documento digital y oficial cuya finalidad es la realización de trámites de tipo administrativo a través de Internet. Entre los trámites más comunes que te permite realizar este certificado podemos destacar la presentación y liquidación de impuestos o multas, solicitud de prestaciones de maternidad y paternidad, modificación de datos bancarios, realizar la firma electrónica de documentos, etc.
Es decir, este certificado te permite tramitar y firmar de forma digital distintos documentos sin tener que acudir a una oficina administrativa, por lo que te ahorra grandes cantidades de tiempo en determinadas ocasiones. Además, su formato software no requiere un lector de tarjetas por lo que se puede instalar en todo tipo de dispositivos.
Aunque el uso de los certificados digitales sea muy sencillo, la tarea previa de instalarlo puede resultar un poco compleja. Por ello, os dejamos esta guía que comienza en la etapa en la que ya tenemos el certificado descargado en nuestro ordenador y fácilmente localizable, de modo que sea mucho más sencillo de encontrar durante el proceso de importar e instalar el certificado digital.
Cómo instalar certificados digital en formato Software con Google Chrome
- Busca en tu ordenador el navegador Google Chrome
- Abre la página de Camerfirma
- Selecciona la herramienta de los tres puntos verticales (arriba a la derecha)
- Pincha en el apartado “Configuración” y luego en el apartado “Privacidad y Seguridad”
- En el apartado de “Seguridad”, desliza hacia abajo hasta encontrar el apartado “Gestionar certificados”
- Pincha en “Importar». Para continuar haga clic en “Siguiente”
- Pincha en “Examinar” para localizar el certificado en el ordenador
- A continuación, accede a la carpeta de descargas o en aquella donde hayas guardado el archivo
- Comprueba que haya seleccionado la opción “Intercambio de información” (*.pxf, *.p12)”
- Busca el archivo p12 introduciéndolo en el botón de búsqueda (símbolo lupa)
- Selecciona el archivo que deseas importar (fíjate en la fecha) y pincha en “Abrir” y después en pincha en “Siguiente”
- Introduce el PIN (contraseña) de instalación que recibió en el correo posterior a la descarga
- Ir a la bandeja de entrada de tu correo electrónico y localiza el correo de “confirmación de descarga de certificado”
- Haz doble clic sobre el pin. Click derecho y copiar.
- Vuelve a la ventana del asistente de importación en Google Chrome y haga clic derecho para pegar el PIN previamente copiado
- Comprueba que el PIN es correcto marcando la casilla “mostrar contraseña”
- Marca las casillas “habilitar protección segura” y “marcar esta clave como exportable”. A continuación pincha en “Siguiente” y en “Finalizar”
- Pincha en “Nivel de seguridad». Si desea seleccionar “Nivel alto” deberá introducir una clave personal que se le solicitará en cada identificación o firma que realice.
- Pincha en “Siguiente» y a continuación introduce una contraseña personal a su elección
- Pincha en “Finalizar” y a continuación en “Aceptar”
Con este último paso, tu certificado ya se habrá instalado y estará listo para funcionar en las páginas web, redes o aplicaciones que lo necesites.
Cómo instalar un certificado digital en el navegador Google Chrome desde un ordenador MAC.
Si en tu caso deseas importar e instalar tu certificado desde un ordenador MAC, deberás seguir estos pasos:
- Abrir el Finder
- Ir a descargas
- En el campo de buscar introducir p.12
- Hacer doble click en el archivo p12 deseado
- Recuperar la contraseña de instalación (PIN) en el correo de confirmación de descarga
- Busca el correo de confirmación de descarga, selecciona el PIN con doble click y copialo
- Abrir el llavero y selecciona la categoría “Mis certificados”
- Desplegar y seleccionar el certificado deseado
- Ir a “Edición” y a continuación selecciona “Cambiar ajustes de llavero”
- Marca la casilla “Bloquear tras” y selecciona “1 minuto”
- Pincha en “Guardar” y cierra el llavero
- Abre una pestaña nueva en Google Chrome y accede a la página de «Camerfirma Prueba» para comprobar que el certificado está bien instalado
- Selecciona la pestaña “Pulsa aquí para comprobar tu certificado digital”
- Introduce la contraseña de inicio de sesión y pincha en “Permitir siempre”
- Finalmente, accederá a la página de prueba y se podrán comprobar los datos del certificado.
Cómo instalar certificado digital en formato Software en el navegador Firefox
- En primer lugar debes tener el certificado descargado en tu dispositivo. Además, también deberás tener localizado el PIN que te habrá llegado al correo electrónico
- Localiza el menú de Firefox “Opciones”
- Selecciona el apartado “Avanzado” y a continuación la pestaña “Cifrado”
- Haz clic en “Ver certificados” y selecciona la pestaña “Sus certificados”
- Haga clic en “Importar”
- Localiza el certificado y haz clic en él.
- A continuación, introduce el PIN de activación previamente enviado a tu correo electrónico. Haz clic sobre él con el botón derecho del ratón y selecciona “Copiar”
- Vuelve al cursor, pulsa el botón derecho y pega el PIN
- Haz clic en “Aceptar” tantas veces como te lo indique
Con este último paso, tu certificado se habrá instalado correctamente y estará listo para funcionar en las páginas web, redes o aplicaciones que lo necesites.
Cómo instalar certificado digital en formato Software en Windows
- Abrir Windows Explorer y accede a la carpeta de descargas de tu ordenador
- Busca el archivo p12 introduciendo en el campo de búsqueda (símbolo lupa): *.p12
- Selecciona el archivo que deseas importar (fíjate en la fecha). Haz doble clic sobre el archivo y después en pincha en “Siguiente”
- A continuación, introduce el PIN de instalación previamente enviado a tu correo electrónico
- Ir a la bandeja de entrada de tu correo electrónico y localiza el correo de “confirmación de descarga de certificado”
- Haz clic sobre él con el botón derecho del ratón y selecciona “Copiar”
- Vuelve a la ventana anterior y haz clic sobre el botón derecho para pegar el PIN copiado
- Comprueba que el PIN es correcto marcando la casilla “Mostrar contraseña”
- Marca las casillas “Habilitar protección segura” y “Marcar clave como exportable”
- Pincha en “Siguiente” y después en “Finalizar”
- Pincha en “Nivel de seguridad». Si desea seleccionar “Nivel alto” deberá introducir una clave personal que se le solicitará en cada identificación o firma que realice.
- Pincha en “Siguiente» y a continuación introduce una contraseña personal a su elección que le pedirá el sistema en cada operación.
- Pincha en “Finalizar” y a continuación en “Aceptar”
Con este último paso, tu certificado ya se habrá instalado y estará listo para funcionar en las páginas web, redes o aplicaciones que lo necesites.
Cómo instalar certificado digital en formato Software en Android
- Para poder llevar a cabo la instalación de un certificado digital en Android es necesario haber descargado previamente el certificado en el teléfono (mediante el envío del certificado a través del correo electrónico)
- Accede al apartado “Ajustes». Dentro de Ajustes selecciona el apartado “Seguridad”
- Selecciona la opción “Instalar desde la tarjeta SD”
- Selecciona el archivo que contenga tu certificado descargado
- A continuación, introduce el PIN de activación previamente enviado a tu correo electrónico. Haz clic sobre él con el botón derecho del ratón y selecciona “Copiar”
- Pulsa “Aceptar”
- Por motivos de seguridad, Android te solicitará que establezcas una contraseña o un PIN para la pantalla de bloqueo (con el fin de que nadie tenga acceso a tu certificado).
- Pulsa en “Aceptar” y a continuación pincha en la pestaña PIN e introducelo
- A partir de este momento, cada vez que encienda su dispositivo móvil le indicará introducir este PIN por motivos de seguridad
- Una vez introducido el PIN, su certificado se habrá instalado correctamente. Si desea comprobarlo accede a “Certificados de confianza” y pincha en “Usuario”
Con este último paso, tu certificado se habrá instalado correctamente y estará listo para funcionar en las páginas web, redes o aplicaciones que lo necesites.
Cómo instalar certificado digital en un dispositivo IPad
- Antes que nada deberás tener localizado tu certificado con extensión p12 y el PIN previamente enviado por correo electrónico
- Copia el PIN del correo electrónico y accede al certificado. Pulsa sobre “Instalar»
- El dispositivo solicitará permiso para instalar el certificado. Si lo solicita, es necesario introducir la contraseña del iPad
- A continuación, te pedirá introducir el PIN de activación del certificado
- Pulsa sobre “Siguiente”
- Para verificar que el certificado se ha instalado correctamente, accede a “Ajustes” y selecciona el apartado “General”, la opción “Perfiles”. A continuación, podrás acceder a los detalles del certificado instalado
Con este último paso, tu certificado se habrá instalado correctamente y estará listo para funcionar en las páginas web, redes o aplicaciones que lo necesites.
¿Cómo hacer una copia de seguridad del certificado digital?
Es recomendable que una vez obtengas tu certificado, realices una copia de seguridad. Para ello, habrá que exportarlo desde el disco duro, preferiblemente a un dispositivo portable.