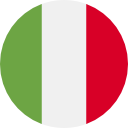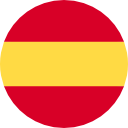Índice
Hoy en día se pueden realizar cada vez más trámites de forma remota, gracias a la digitalización de los procesos y al uso de certificados digitales. Por su parte, firmar documentos electrónicamente acelera los tiempos administrativos y del negocio, además de ser mucho más cómodo. Evita traslados, tener que acudir a citas o a reuniones y, con ello, los tiempos de espera.
Pero para disfrutar de estos beneficios se debe primero saber cómo firmar un documento digitalmente y, en especial, saber cómo hacerlo utilizando un certificado digital cuando se trate de aquellos archivos que necesitan ser validados o utilizados en trámites administrativos. En este artículo te explicaremos el paso a paso para que no tengas que usar más el papel en los procesos de firma.
Qué es la firma electrónica
La firma electrónica tiene como función principal identificar al firmante. Además, asegura que el documento firmado es igual al original y que no ha sido rechazado. Esto es gracias a que los datos del firmante son únicos y exclusivos y, por lo tanto, la persona no podría negar haber firmado el documento.

Qué es el certificado digital y para qué sirve
El certificado o DNI electrónico es un documento digital y oficial que permite autenticar de forma online a una persona ante las AAPP españolas y asegurar, así, su identidad. Es necesario para llevar a cabo trámites administrativos como la presentación y liquidación de impuestos, firmar documentos bancarios o contratos, entre otros.
Si cuentas con un certificado digital podrás firmar remotamente sin tener que acercarte a un sitio. ¡Ya no deberás trasladarte ni hacer colas o esperar! Solo tendrás que asegurarte de que esté correctamente instalado en tu equipo y ¡listo!
>> Obtén tu certificado digital
>> Cómo instalar tu certificado digital
Cómo firmar un documento PDF con certificado digital – Paso a paso
Seguro te han pedido en numerosas ocasiones que firmes un documento y lo envíes por mail. Imprimirlo, firmarlo, escanearlo asegurándose de haber tomado bien la foto y mandarlo por correo electrónico puede resultar tedioso y tomar más tiempo del necesario.
Por suerte ya no hace falta seguir haciéndolo, ahora puedes firmar un documento PDF de forma digital y en muy pocos pasos. Ya no deberás preocuparte por tener papel ni tinta en la impresora, unos pocos clics bastarán para resolverlo. Y si no te dejaba tranquilo pensar cuán seguro es firmar un documento con esta modalidad, ya no deberás hacerlo. Al utilizar tu certificado digital durante el proceso de firma quedará verificada tu identidad y el documento no podrá ser modificado. A continuación, te ofreceremos algunas opciones muy útiles y fáciles para firmar un documento digitalmente.

1. Firmar un PDF con Adobe Acrobat Reader.
Una de las herramientas más utilizadas para firmar documentos es Adobe Acrobat Reader. Seguro ya has escuchado hablar de él, pero quizás no hayas intentado usarlo aún. Lo primero a tener en cuenta es que se debe contar con el certificado digital y el programa correctamente instalados. Una vez que hayas realizado estos pasos podrás proceder a firmar un documento. Recuerda que los certificados suelen estar asociados a una contraseña que deberás saber para finalizar el proceso.
Pasos para firmar un PDF con Adobe Acrobat Reader
1. Selecciona el documento PDF que deseas firmar en Adobe Acrobat Reader.
2. Haz clic en “Herramientas” y luego en “Certificados”.
3. Pulsa en “Firmar Digitalmente” y acepta.
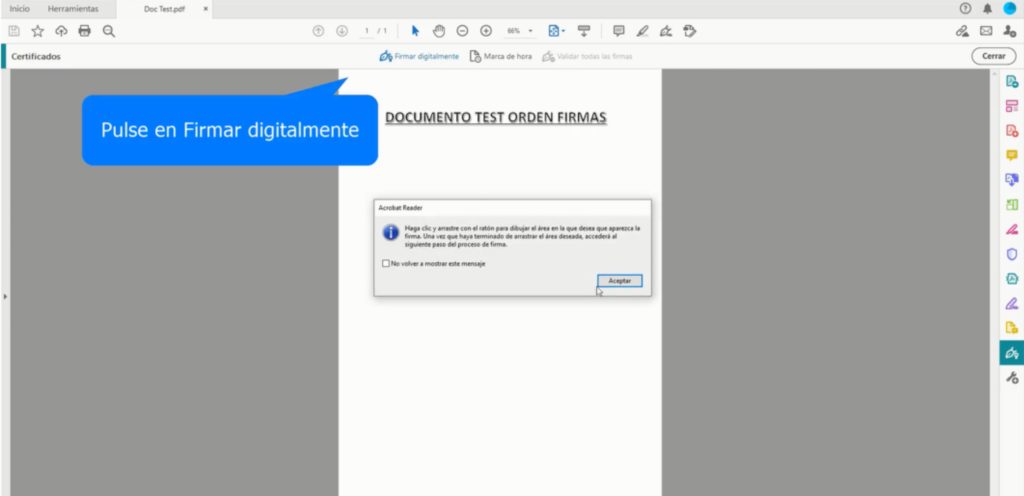
4. Define el espacio de la firma y luego selecciona el certificado a utilizar.
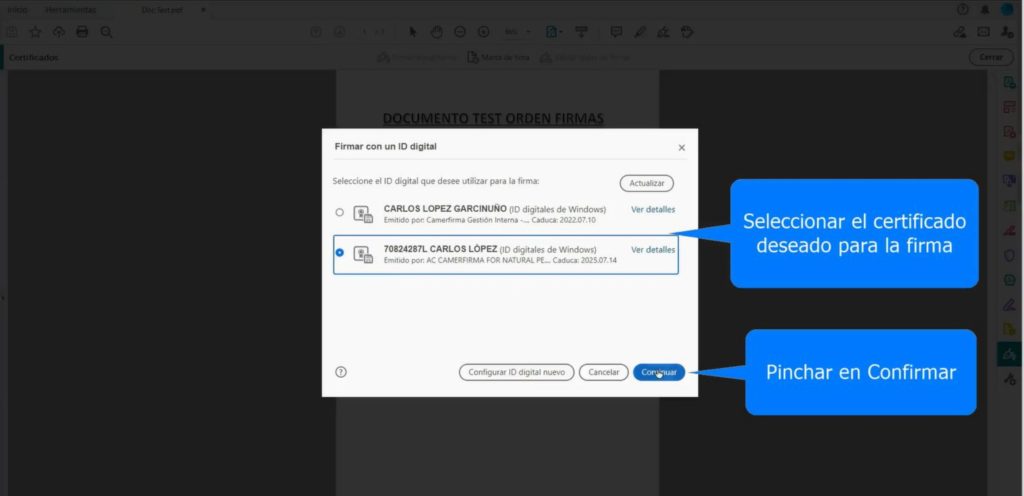
5. Guarda.
6. Selecciona “Firmar” y guarda el documento.
7. Deberás introducir la contraseña asociada a la firma digital.
8. Por último, si deseas comprobar la validez de la firma puedes hacer doble clic sobre ella. Ve a “Propiedades de la firma” y a “Validar firma”. Finalmente, cierra.
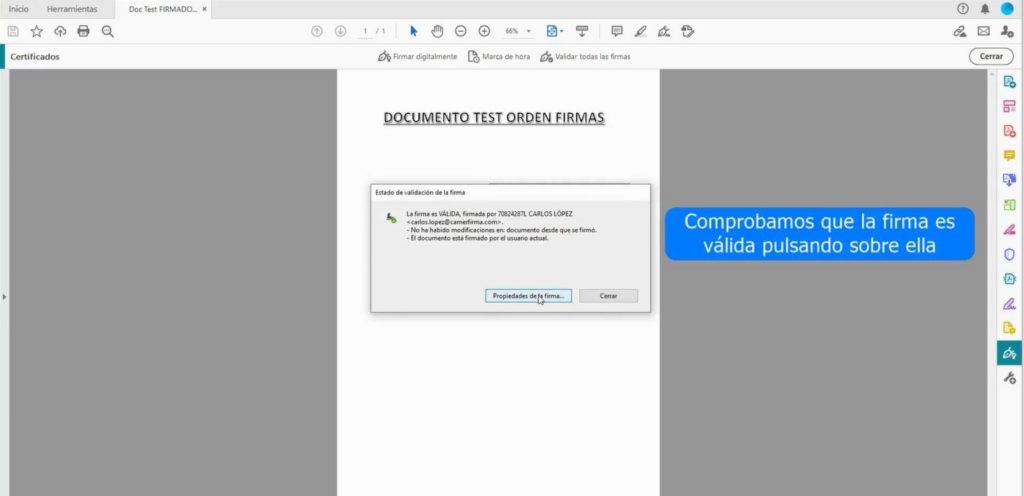
Firmar un PDF con certificado digital en MAC
La principal diferencia que se debe considerar si se desea firmar un PDF con certificado digital en MAC es que las versiones de los softwares difieren de las de Windows y, por lo tanto, deberás instalar las correspondientes:
- Adobe Acrobat Reader DC para macOS que puedes encontrarlo aquí.
- El certificado oficial debe estar instalado en el llavero de macOS. Por lo general, tendrás el fichero del certificado en formato .p12, y al hacer doble clic sobre él se incorporará al llavero automáticamente.
Luego, el procedimiento a seguir para firmar el documento es el mismo que el mencionado anteriormente.
Firmar un documento con certificado digital con GoSign
Una de las herramientas más efectivas para firmar digitalmente es GoSign, un software que les permite a las empresas y particulares preparar, firmar, autenticar y almacenar digitalmente acuerdos que antes tenían que ser impresos y firmados físicamente.
Hay tres versiones de las cuales puedes disponer, siendo GoSign Desktop la versión gratuita. Con GoSign PRO, además de los beneficios mencionados anteriormente, podrás crear flujos de firma. ¿Qué quiere decir esto? Que no solo tú podrás firmar un documento, también podrás enviárselo a un tercero, quien no deberá tener la aplicación descargada para avanzar con el proceso. ¿Y Lo mejor de todo? Evitarás cruces de mails innecesarios, tiempos muertos y tendrás todos los archivos consolidados en una única herramienta.
Por último, GoSign Business está diseñado especialmente para empresas y particulares que necesiten funciones avanzadas para el proceso de firma, como es la creación de flujos más complejos o la gestión de los procesos de validación.
Puedes descargar la versión gratuita GoSign Desktop aquí. A continuación te enseñaremos cómo firmar un documento con certificado digital utilizando este software.

Pasos para firmar un PDF con GoSign Desktop
- Haz clic en “Firmar” y elige el archivo.
- Selecciona “Firma PADeS”.
- Luego, escoge “Mostrar firma” para visualizarla en el documento.
- Haz doble clic para posicionar la firma en el sitio deseado y confirma.
- Confirma que NO se colocará el sello de tiempo.
- Por defecto, la aplicación ofrecerá firmar con un dispositivo hardware. No obstante, se debe seleccionar “Firmar con certificado software”.
- Elige el certificado deseado en la lista y confirma.
- Haz clic en “Ok” para guardar el documento. Deberás introducir la contraseña de instalación del certificado y confirmar.
- ¡Listo! El documento se habrá firmado correctamente. Podrás visualizarlo en “Mostrar archivo”.
>cómo firmar un documento con GoSign desktop aquí
Firmar un PDF con certificado digital en Android o Iphone
Hoy en día también puedes firmar un PDF desde la comodidad de tu móvil. Con la versión GoSign Business podrás abrir y firmar todo tipo de documentos, compartirlos con cualquier persona, monitorizar cada paso del proceso de firma en tiempo real y organizar los procesos de aprobación, tanto desde tu desktop como desde tu teléfono o tablet. ¿Te animas a probarlo?