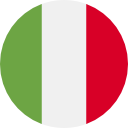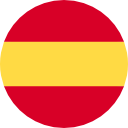Índice
La exportación del certificado digital es un proceso opcional, pero de gran utilidad para que el certificado pueda ser descargado en cualquier otro ordenador o en un navegador web distinto de aquel en el que se instaló tu certificado inicialmente.
Tener una copia de seguridad de cualquier archivo es muy importante, ya que de un día para otro, tu ordenador se puede estropear y podrías perder toda la información.
En el caso del certificado digital, es todavía más recomendable disponer de una copia de seguridad ya que éste contiene tus datos identificativos. Por ello, te sugerimos guardarlo en algún lugar seguro, como en un almacenamiento en la nube o una memoria USB.
En definitiva, una copia de seguridad del Certificado Digital te ayudará a proteger tus datos de un posible ciberataque o de una avería de tu ordenador y te evitará el tener que volver a tramitarlo en caso de pérdida.
Para poder llevar a cabo la exportación, deberás seguir unos pasos bastante similares a los que seguiste en la guía para instalar e importar un certificado digital.
En esta guía que te traemos hoy, te explicamos cómo realizar la exportación de tu certificado digital paso a paso según el navegador que escojas
Aprende ahora con Camerfirma a exportar tu certificado digital utilizando el navegador Internet Explorer. Debes saber que para exportar los certificados, aparte de Internet Explorer, solo puedes utilizar Mozilla Firefox, Google Chrome y Opera si utilizas las últimas versiones.
¿Estás usando Microsoft Edge? No te preocupes ya que los pasos para exportar el certificado son iguales.

¿Cuál es la diferencia entre exportar el Certificado Digital con o sin clave privada?
En primer lugar, has de saber que la clave privada es la información personal que el certificado digital contiene.
La principal diferencia es que si decides exportar tu certificado con clave privada, te va a permitir firmar documentos digitalmente.
Si en cambio decidimos exportarlo sin la clave privada, el certificado únicamente dispondrá de la parte pública y no podrá ser usado como certificado personal para, por ejemplo, firmar electrónicamente documentos.
1. Quiero exportar el certificado con mi clave privada
Si has elegido exportar tu certificado digital incluyendo la clave privada, tienes que seguir estos pasos:
- En la sección de seleccionar formato, tienes que dejar las opciones tal y como se muestran por defecto en la pantalla y pulsar en «Siguiente».
- El sistema te pedirá una contraseña y su validación (confirmar contraseña).
- En el siguiente paso, haz clic en “Examinar” para escoger la ubicación en la que se va a guardar la copia del certificado. Además, tienes que determinar el nombre del archivo que quieres que contenga el certificado ej: Certificado Digital Julia.
- Pulsa en el botón «Siguiente» para poder continuar con el proceso. A continuación, se nos muestra una ventana con las características del certificado exportado. Comprueba que son correctas y pulsa en el botón «Finalizar»
- Por último, deberás consentir la exportación de la clave privada del certificado pulsando «Aceptar».
Con este último paso, aparecerá en la pantalla un mensaje informándote de que la exportación se ha realizado correctamente.
2. Quiero exportar el certificado sin mi clave privada
En el caso de que hayas elegido exportar tu certificado digital sin clave privada deberás seguir estos pasos:
- Selecciona “No exportar la clave privada” y pulsa en “Siguiente”.
- A continuación selecciona la opción “DER binario codificado X.509 (.CER) y pulsa en “Siguiente”
- Tienes que escoger la ubicación en la que se va a guardar el certificado exportado. Además, tienes que establecer el nombre del archivo que quieres que contenga el certificado.
- Pulsa en el botón «Siguiente» para poder continuar con el proceso. A continuación, se nos muestra una ventana con las características del certificado exportado. Comprueba que son correctas y pulsa en el botón «Finalizar»
Con este último paso, aparecerá en la pantalla un mensaje informándote de que la exportación se ha realizado correctamente.
Exportar el certificado digital desde Windows
En primer lugar, abre el explorador de archivos Windows Explorer y accede a la carpeta donde has descargado previamente tu certificado. Lo más común es que se encuentre en descargas o en escritorio.
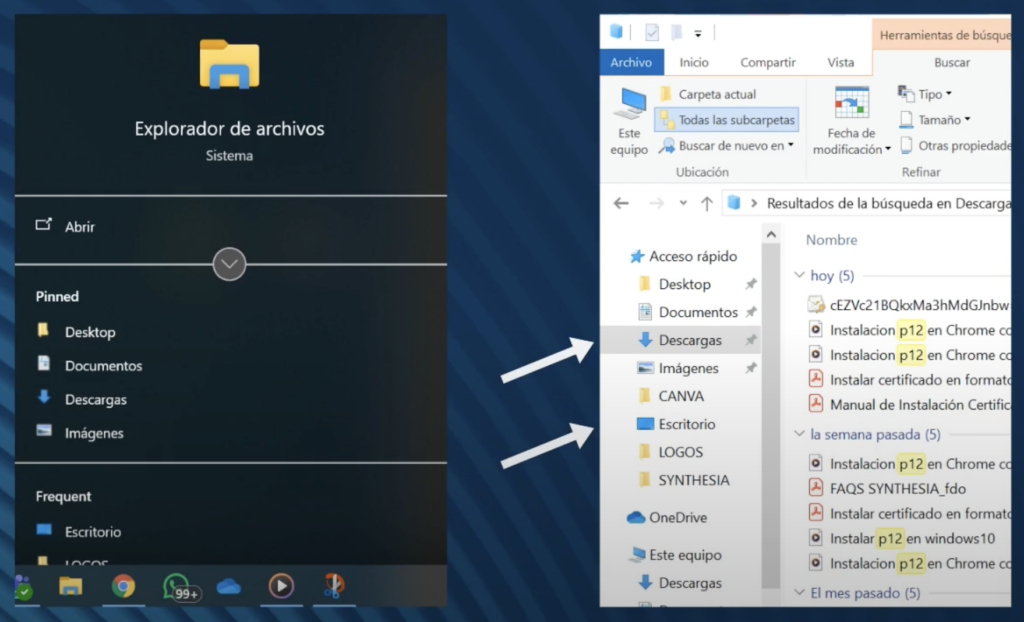
Una vez dentro, busca el archivo p12 que habías descargado previamente. Puedes ayudarte del campo buscar introduciendo «.p12».
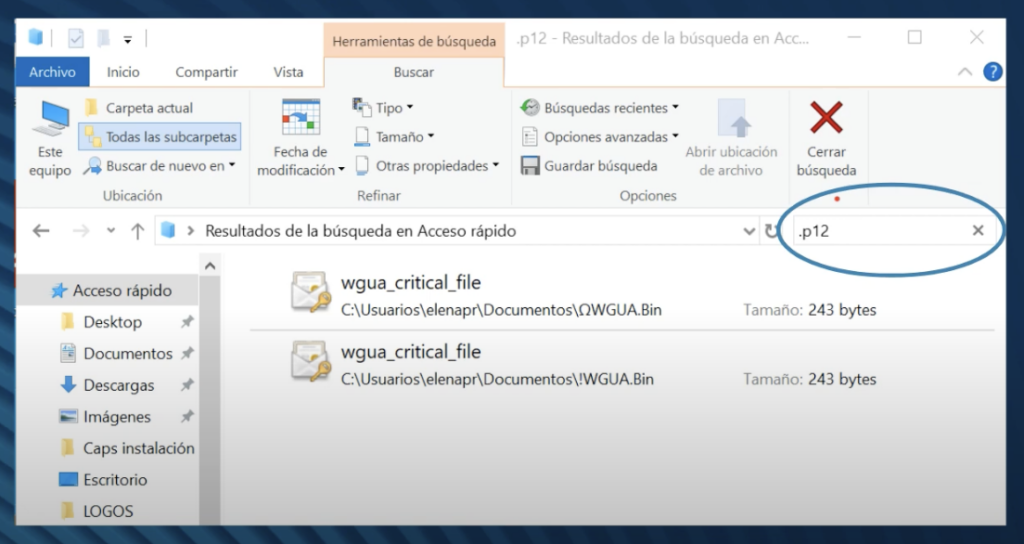
Cuando tengas localizado el archivo que deseas descargar, haz doble clic sobre él.
Al hacer doble clic, se abrirá automáticamente la ventana asistente para importar certificados que observas en la imagen. No modifiques la selección de usuario actual y haz clic en «Siguiente».
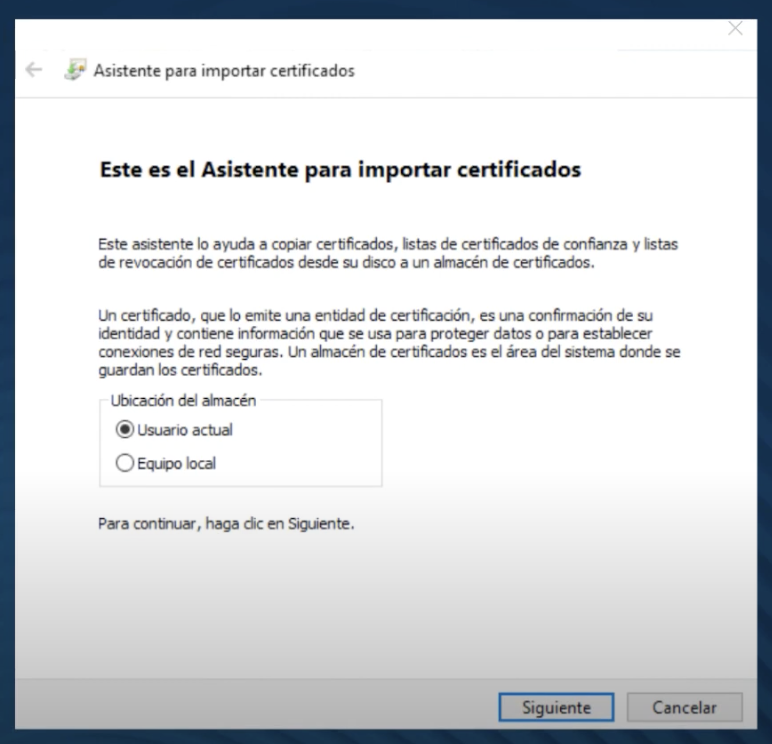
Haz clic de nuevo en «Siguiente».
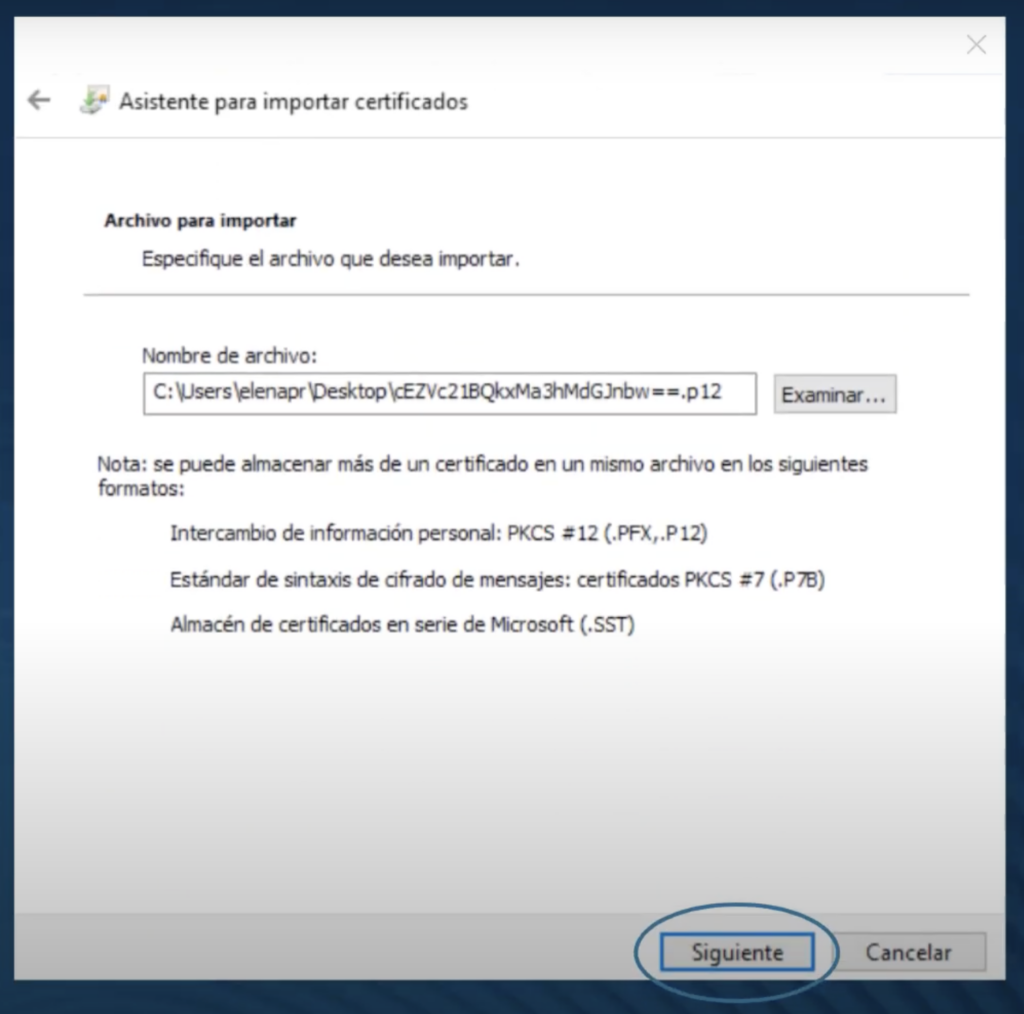
Debes introducir la contraseña que recibiste en tu correo electrónico de confirmación de descarga, bajo el nombre «PIN de activación/contraseña». Puedes utilizar el buscador de tu correo electrónico introduciendo las palabras «confirmación de descarga» y «PIN certificado».

Introduce la contraseña. Importante: recuerda marcar la casilla «Habilitar protección segura».
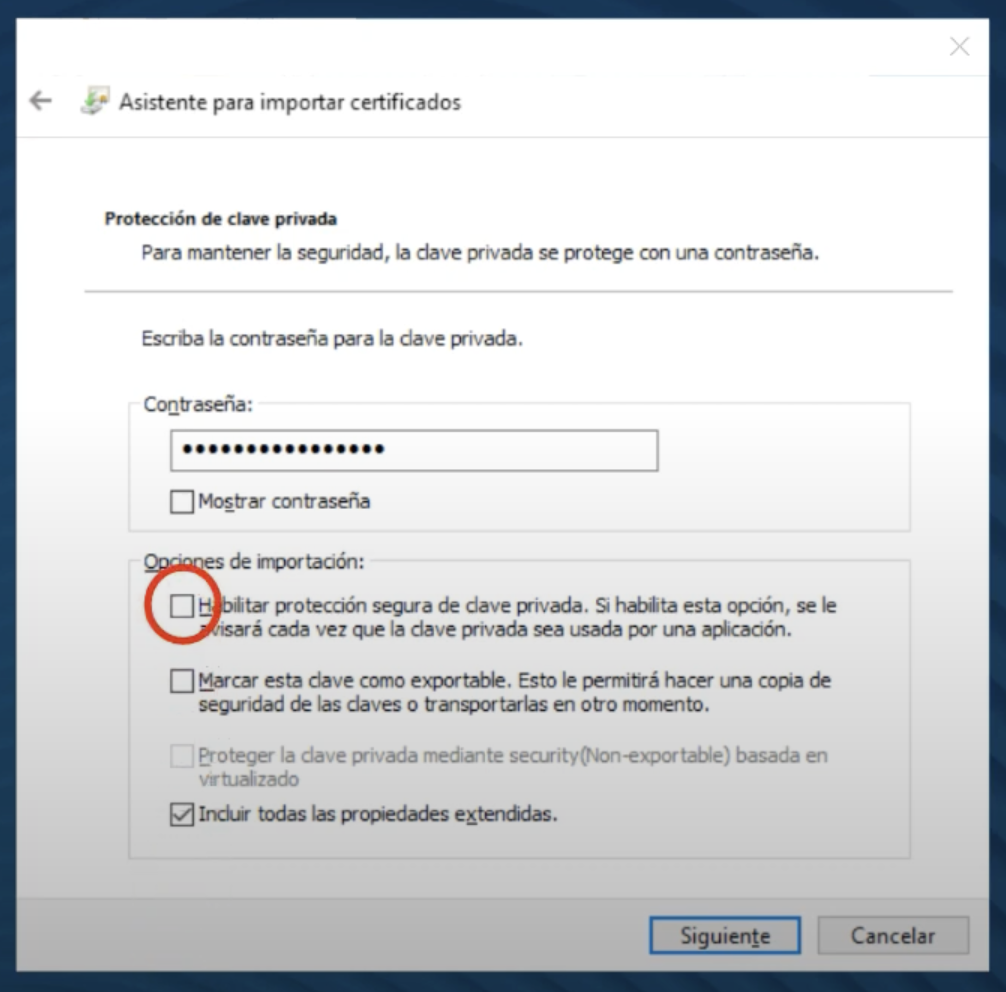
También puedes marcar la casilla «Marcar esta clave como exportable».
Haz clic en «Siguiente».
No modifiques la casilla «Seleccionar automáticamente el almacén» y haz clic en «Siguiente».
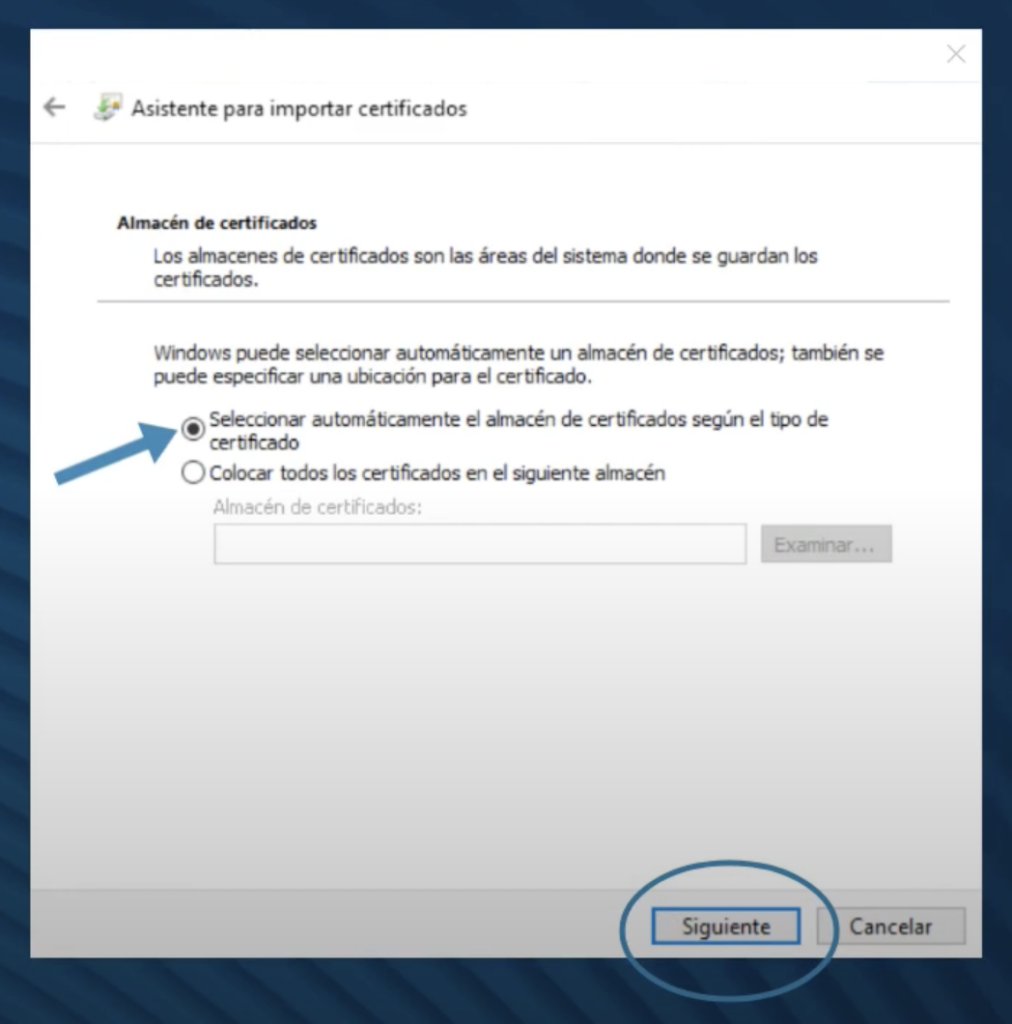
A continuación, haz clic en «Finalizar».
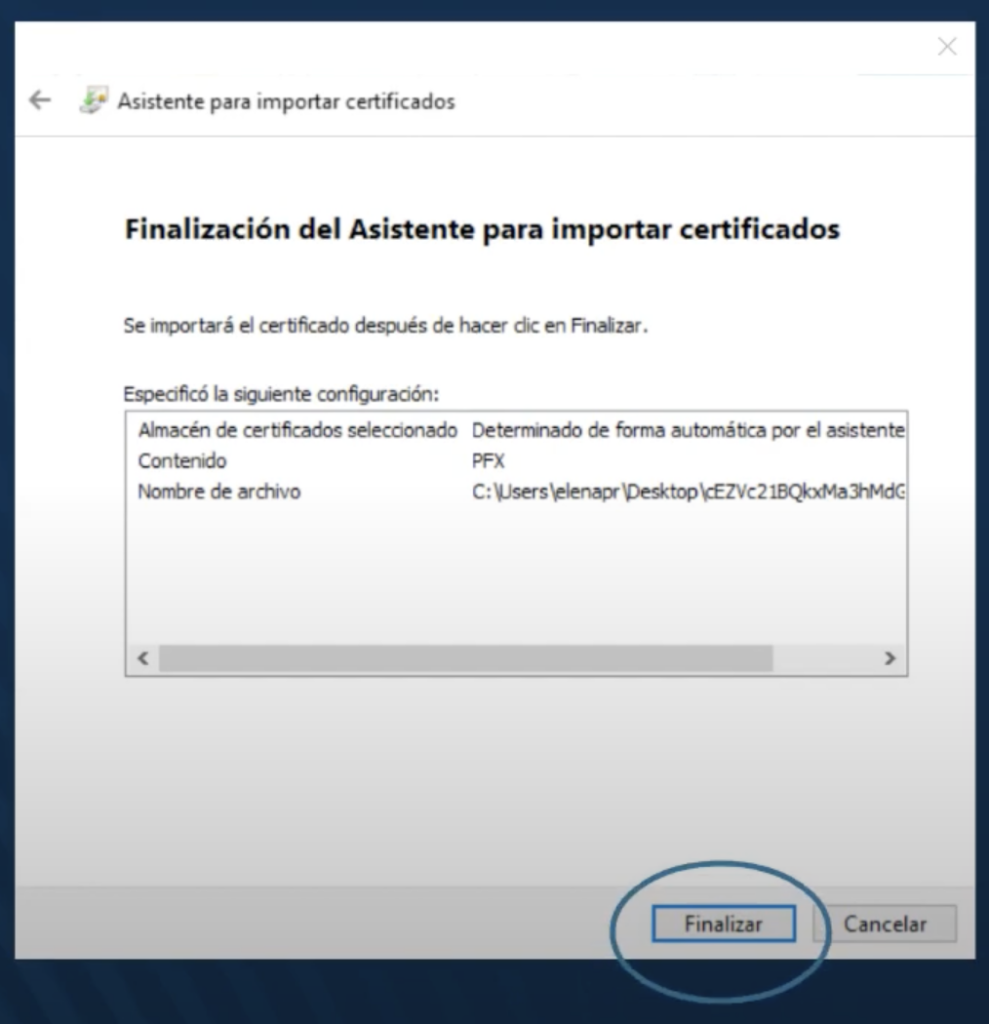
Finalmente, vamos a incorporar una contraseña privada a nuestro certificado. Tras hacer clic en «Finalizar», se abrirá la ventana «Importación de una nueva clave». En esta, haz clic en «Nivel de seguridad» y selecciona «Nivel alto».
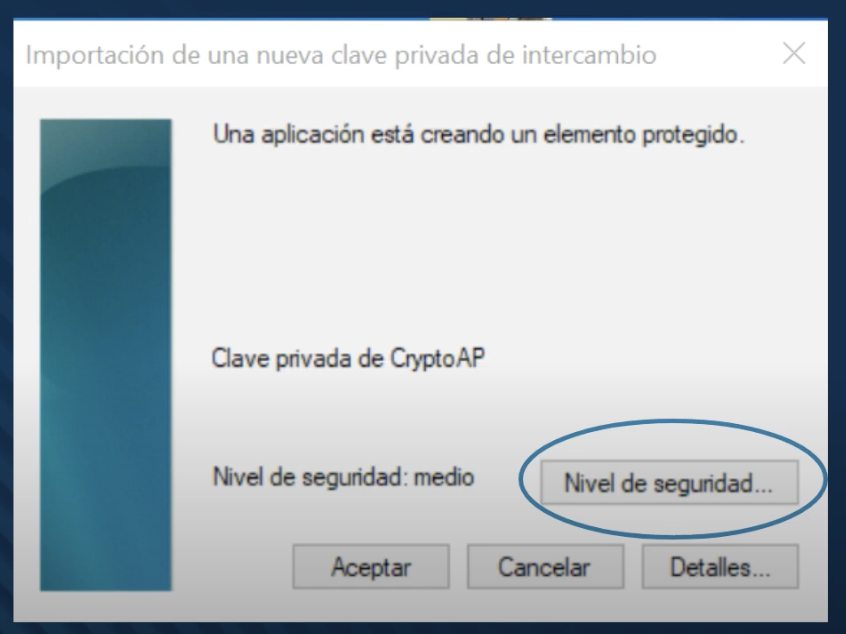
De este modo, se deberá introducir una clave personal que el sistema solicitará en cada identificación o firma.
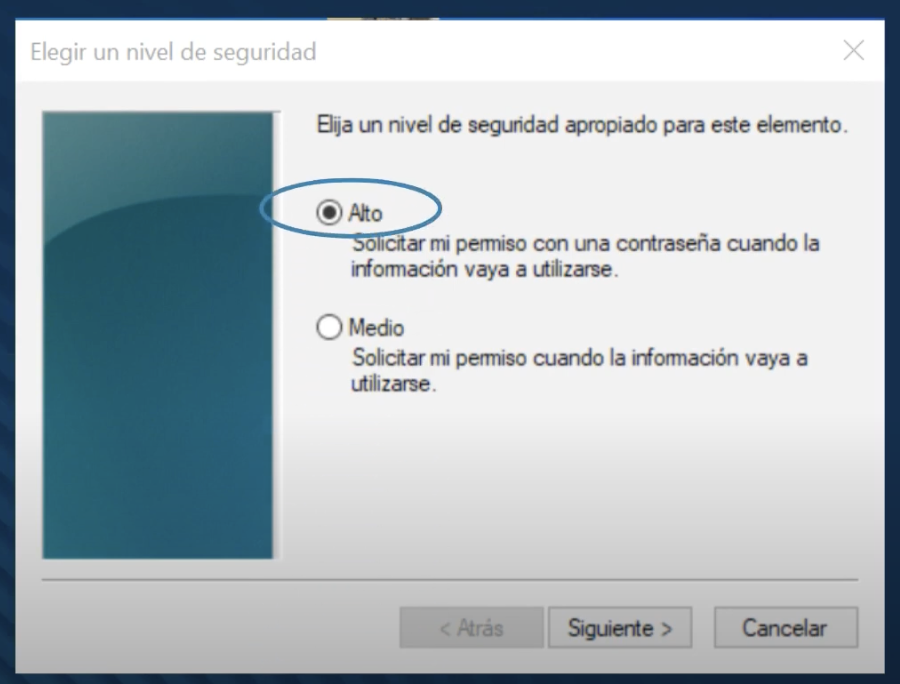
A continuación, haz clic en «Siguiente».
Introduce la contraseña que deseas usar. Recuerda introducir una contraseña personal de tu elección. Esta es la contraseña que te solicitará el sistema en cada operación.
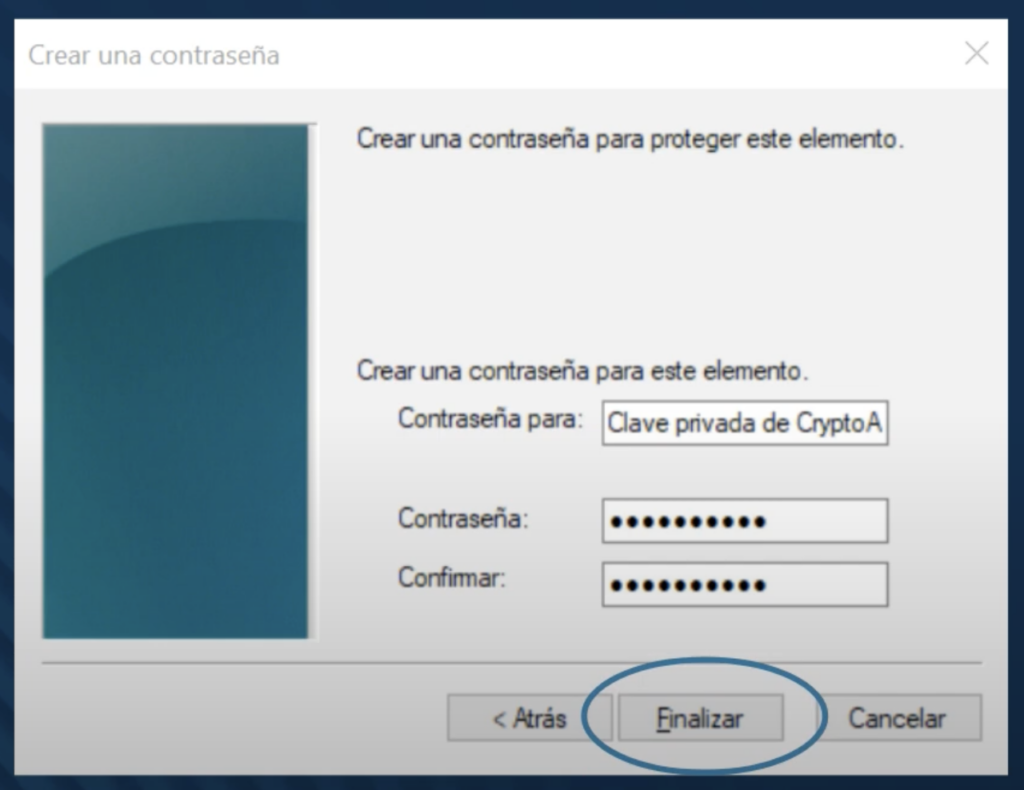
Descargar el certificado digital desde Mozilla Firefox
Para exportar tu certificado personal con clave privada desde el navegador Mozilla Firefox deberás seguir estos pasos:
Tendrás que abrir el menú situado arriba a la derecha (tres rayas horizontales), una vez ahí, haz click en OPCIONES, donde se encuentra el simbolito con el engranaje.
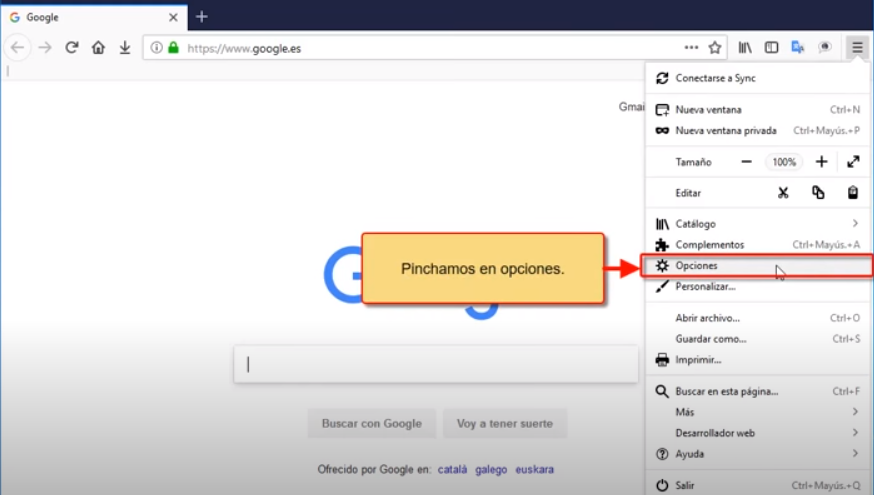
Dentro de OPCIONES, a la izquierda aparecen una serie de secciones, pincha en PRIVACIDAD Y SEGURIDAD, en la parte inferior derecha encontrarás una opción que pone VER CERTIFICADOS.
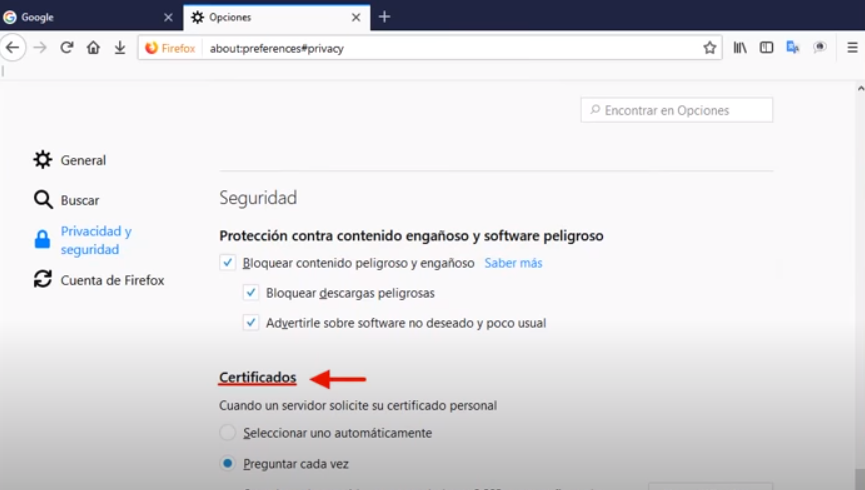
Se te abrirá una ventana donde podrás ver todos tus certificados, si no tienes ninguno, primero deberás importarlo, ya que si no no te aparecerá esta opción. Selecciona el documento que quieras exportar, y pulsa en Hacer Copia, que se encuentra en la parte de abajo.
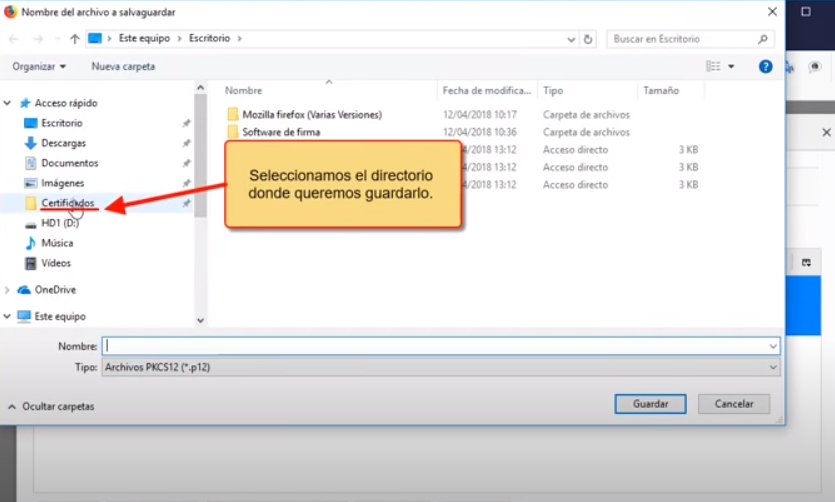
Ahora se te abrirá el explorador de archivos de tu ordenador, selecciona la ubicación y nombre de tu archivo y dale a guardar. Enhorabuena, ya tienes tu certificado guardado en tu almacenamiento y preparado para importarlo en otro buscador.
Descargar tu certificado digital desde MAC
Si en tu caso, tu ordenador es un MAC, tendrás que seguir estos pasos para poder exportar tu certificado personal:
- Abre el «Llavero».
- En el menú de categorías que se encuentra en la parte izquierda, entra en «Mis certificados».
- Haz click derecho encima del que desees crear la copia de seguridad, y elige la opción “Exportar”.
- Elige un nombre para el archivo, la ubicación dónde se guardará y el formato del archivo (recomendable .p12, ya que es el más habitual para este tipo de certificados).
- Pulsa en “Guardar”.
- A continuación, establece una contraseña y clica en «Aceptar».
- Por último, para finalizar la exportación, te solicitará tu contraseña privada (del Llavero). Introdúcela y pulsa en «Permitir».